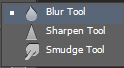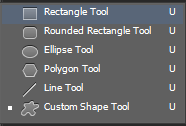1. Move Tool, berfungsi untuk memindahkan objek
2. Rectangular Marquee Tool, untuk membuat seleksi objek berbentuk segiempat.

Pilihan lainnya :
- Elliptical Marquee Tool : untuk membuat seleksi objek berbentuk lingkaran atau elips.
- Single Row Marquee Tool : untuk membuat seleksi objek berbentuk bidang garis mendaatar.
- Single Column Marquee Tool : untuk mebuat seleksi objek berbentuk bidang garis tegak atau
vertikal.
3. Lasso Tool, untuk membuat area seleksi secara bebas sesuai keinginan.
Pilihan lainnya :
- Polygonal Lasso Tool untuk berfungsi untuk membuat seleksi objek dengan garis-garis terhubung
secara zig-zag.
- Magnetic Lasso Tool digunakan untuk membuat seleksi objek dengan garis yang otomatis akan
menempel pada object terseleksi.
4. Quick Selection Tool, untuk membuat seleksi secara cepat berdasarkan warna dan pixel tertentu.
Pilihan lainnya :
- Magic Wand Tool : untuk membuat seleksi objek berdasarkan warna tertentu.
5. Crop Tool, untuk memotong objek dengan bentuk segiempat
Pilihan lainnya :
- Perspective Crop Tool : untuk memotong objek dan memperbaiki distorsi umum dan masalah
perspektif dalam objek yang akan kita potong .
- Slice Tool : untuk memotong sesuai dengan bentuk garis lurus.
- Slice Select Tool : untuk memilih potongan image dari slice tool.
6. Eyedropper Tool, untuk mengambil sempel warna pada gambar untuk dijadikan warna
background ataupun foreground.
Pilihan lainnya :
- 3D Material Eyedropper Tool
- Color Sampler Tool : untuk mengambil empat sampel warna yang berbeda dari gambar
- Ruler Tool : untuk menghitung dana menentukan jarak antara dua titik yang telah dipilih
selanjutnya akan ditampilkan pada panel info.
- Note Tool : untuk membuat catatan pada gambar
- Count Tool
7. Spot Healing Brush, menghilangkan dan mengubah bagian tertentu pada gambar secara cepat
Pilihan lainnya :
- Healing Brush Tool : untuk menghilangkan dan mengubah bagian tertentu gambar berdasarkan area sampel yang telah dipilih.
- Patch Tool : untuk mengubah bagian tertentu gambar berdasarkan sampel yang dipilih
- Content-Aware Move Tool : untuk memilih piksel dan memindahkan atau memperpanjangnya ke
daerah lain gambar tanpa menggunakan layer dan masks.
- Red Eye Tool : untuk menghilangkan warna merah mata pada suatu gambar.
8. Brush Tool, untuk mewarnai objek dengan efek sapuan kuas
Pilihan lainnya :
- Pencil Tool : untuk mewarnai objek dengan efek goresan pensil
- Color Replacement Tool : untuk mewarnai objek dengan mengambilbagian warna tertentu dari
image.
- Mixer Brush Tool : untuk mencampur warna dalam sikat stroke tunggal.
9. History Brush Tool, untuk menampilkan semua rekaman perintah brush tool
Pilihan lainnya :
- Art History Brush Tool : untuk menghilangkan goresan dari brush tool dengan cepat.
10. Clone Stamp Tool, untuk membuat salinan gambar sesuai dengan pola gambar yang telah dipilih
Pilihan lainnya :
- Pattern Stamp Tool : untuk membuat goresan pattern atau pola pada gambar
11. Eraser Tool, untuk menghapus objek yang tidak dibutuhkan
Pilihan lainnya :
- Background Eraser Tool : untuk menghapus area dari objek hingga tembus kedalam background
layer
- Magic Eraser Tool : untuk mengahapus area dari gambar yang memiliki kesamaan warna
12. Gradient Tool, untuk membuat warna gradasi
Pilihan lainnya :
- Paint Bucket Tool : untuk membuat warna sesuai dengan warna foreground
- 3D Material Drop Tool
13. Blur Tool, untuk mengaburkan objek gambar
Pilihan lainnya :
- Sharpen Tool : berfungsi untuk menajamkan objek gambar
- Smudge Tool : berfungsi untuk memberi efek goresan cat basah pada gambar
14. Dodge Tool, untuk mengkoreksi warna image agar lebih terang
Pilihan lainnya :
- Burn Tool : untuk mengkoreksi warna image agar lebih gelap
- Sponge Tool : untuk mengubah nilai kontras pada image.
15. Horizontal Type Tool, untuk membuat teks secara datar
Pilihan lainnya :
- Vertikal Type Tool : untuk membuat teks secara menurun
- Horizontal Type Mask Tool : untuk membuat seleksi pada bentuk teks secara mendatar.
- Vertikal Type Mask Tool : untuk membuat seleksi pada bentuk teks secara menurun.
16. Path Selection Tool, untuk membuat seleksi objek path
Pilihan lainnya :
- Direct Selection Tool : untuk membuat seleksi titik anchor sekaligus melakukan pengubahan
pada bentuk path.
17. Rectangle Tool, untuk membuat objek segi empat
Pilihan lainnya :
- Rounded Rectangle Tool : untuk membuat objek segi empat dengan sudut melengkung
- Elipse Tool : untuk membuat objek berbentuk lingkaran
- Polygon Tool : untuk membuat objek dengan sisi yang banyak
- Line Tool : untuk membuat objek garis
- Costum Sharpe Tool : untuk membuat objek yang berbagai bentuk yang sudah di sediakan pada
optionbar.
18. Hand Tool, untuk menggeser bidang kanvas
Pilihan lainnya :
- Rotate View Tool : untuk mengeser atau melihat gambar dengan cara memutarkan.
19. Zoom Tool, untuk memperbesar tampilan warna.
20. Set Foreground dan Set Background Color, untuk mengatur warna foreground dan background.