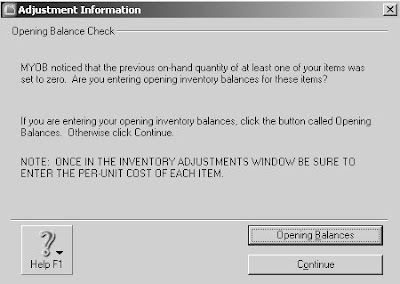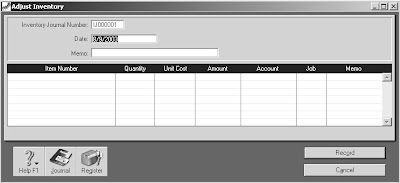Gunakan Command Centre Inventory untuk mengelola seluruh informasi mengenai jumlah barang dagang : penjualan, pembelian, dan persediaan.
Untuk mengaktifkan Command Centre Inventory ada beberapa cara, yaitu :
- pilih command centre Inventory pada jendela utama MYOB.
- dari menu Command Centres, Inventory, lalu Command Centre.
- dengan shortcutkey Ctrl + 7
sehingga tampil jendela seperti di bawah ini :
1. Pencatatan Item Barang Dagang
Untuk melaksanakan pencatatan data barang dagangan / jasa dilaksanakan dengan menekan tombol item List sehingga tampil kotak dialog seperti di bawah ini :
Tab Item Profile:
- Item number: untuk mencatat kode dari barang dagangan / jasa
- Name: untuk mencatat nama dari barang dagangan /jasa
- Inactive Account: untuk mengaktifkan atau tidak data barang dagangan / jasa ini
- Quantity On Hand: untuk menampilkan jumlah item barang yang masih ada
- Current Value: untuk menampilkan nilai harga dari jumlah barang yang ada
- Average Cost: untuk menampilkan harga rata-rata dari per unit barang
- Commited: untuk menampilkan rencana pemesanan barang baru
- On Order: untuk menampilkan pemesanan barang baru namun belum diterima
- Available: untuk menampilkan jumlah barang yang dipesan dengan barang yang ada
- Cost of Sales Account: untuk memilih akun harga pokok dari barang yang dijual
- Income Account for Tracking Sales: untuk memilih akun pendapatan dari penjualan barang
- Asset Account for Item Inventory: untuk memilih akun persediaan tempat perhitungan jumlah barang yang masih ada
Tab Buying Details
- Last Purchase Price: untuk menampilkan harga terakhir yang dikenakan pada barang tersebut
- Standard Cost: untuk memasukkan harga pembelian terbaru dari barang tersebut
- Buying Unit of Measure: untuk memasukkan jumlah satuan per unit barang yang dijual
- I Pay Sales Tax When I Buy This Item: untuk menentukan apakah akan dibayarkan pajak saat barang tersebut dibeli
- Number of Item per Buying unit: untuk memasukkan ukuran satuan terkecil dari barang
- Minimum Level for Restocking Alert: untuk memasukkan jumlah minimal barang yang masih ada sebelum dilaksanakan pemesanan barang kembali
- Primary Vendor for Reorders: untuk memasukkan pemasok utama dari barang tersebut
- Vendor Item Number: untuk memasukkan kode barang dari pemasok
- Default Reorder Quantity: untuk memasukkan jumlah standard setiap pemesanan barang
Tab Selling Details
- Base Selling Price: untuk memasukkan harga penjualan dari barang tersebut
- Tax Code When Sold: untuk menentukan kode pajak yang dikenakan saat barang tersebut dijual
- Selling Unit of Measure: untuk memasukkan jumlah satuan penjualan barang
- Inclusive/Exclusive: untuk menentukan apakah harga jual yang telah ditentukan sudah termasuk pajak
- Number of Items per Selling Unit: untuk memasukkan ukuran terkecil dari jumlah baranng dagangan yang dijual
- Calculate salesTax On: untuk menentukan cara penghitungan pajak
Penghapusan Data Inventory
Untuk menghapus data inventory, caranya:
- Pilih Command Centre Inventory, pilih Item List
- Pilih data yang akan dihapus dan tampilkan
- Pilih menu Edit, Delete Inventory item
Syarat agar data inventory dapat dihapus: data tersebut tidak memiliki jumlah barang persediaan yang masih ada, tidak sedang ada pembelian dan penjualan berkaitan dengan arang tersebut dan tidak ada utang atau piutang berkaitan dengan pembelian atau penjualan barang tersebut
Memasukkan Saldo Awal Persediaan Barang
Untuk memasukkan saldo awal persediaan barang dagangan,dari Command Centre Inventory, pilih command button Count Inventory, sehingga tampil jendela seperti di bawah ini :
Untuk mengisikan nilai awal jumlah persediaan barang pada pilih tombol
akan muncul kotak dialog:
Default Adjustment account: untuk menentukan akun persediaan yang menjadi standar, tempat nilai dari barang ditampung
Klik tombol
 , akan muncul kotak dialog :
, akan muncul kotak dialog :- Inventory Journal number: untuk membentuk kode jurnal dari pencatatan saldo inventory ini
- Date: untuk memasukkan tanggal saat pawal periode
- Memo: untuk mencatat keterangan singkat tentang jurnal
- Item Number untuk memilih kode barang persediaan
- Quantity untuk menampilkan jumlah barang persediaan yang ada
- Unit Cost untuk menampilkan harga satuan dari unit barang
- Amount untuk menampilkan jumlah harga dari total barang yang ada
- Account untuk menampilkan nomer akun tempat nilai barang persediaan ditampung
- Job untuk menampilkan jenis job yang dikenakan pada barang
- Memo untuk membentuk catatan singkat tentang barang persediaan